آموزش نصب وردپرس در دایرکت ادمین
برای ورود به هاست دایرکت ادمین خود کافی است پورت ۲۲۲۲ را پس از دو نقطه در ادامه دامین خود تایپ کنید و آن را در مرورگر خود باز کنید. به طور مثال اگر دامین شما site.com باشد، آدرس ورود به دایرکت ادمین خود به صورت site.com:2222 خواهد بود.
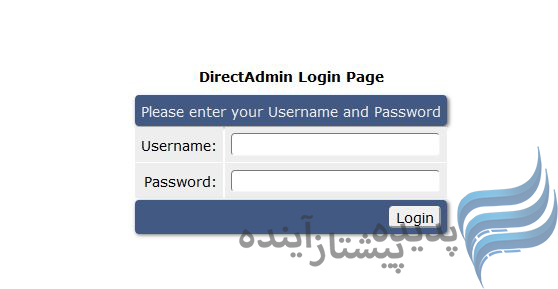
پس از ورود به دایرکت ادمین، از طریق منوی دایرکت ادمین یا بخش مشخص شده در تصویر زیر، وارد فایل منیجر هاست خود شوید. پس از ورود به این بخش باید فایل مربوط به وردپرس را که به صورت Zip در دسترس شما است در آدرس دلخواه خود آپلود کنید. اگر نیاز دارید وردپرس بر روی دامین اصلی شما نصب شود، کافی است پس از ورود به فایل منیجر، وارد فایل Public_html شوید و در پایان همین صفحه بر روی گزینه Upload files to current directory کلیک کنید. با کلیک بر روی این گزینه وارد صفحه آپلود فایل میشوید که باید فایل وردپرس را از طریق بخش Browse انتخاب کنید و در نهایت بر روی گزینه Upload Files کلیک کنید تا فایل وردپرس از کامپیوتر شخصی شما به هاست منتقل شود.
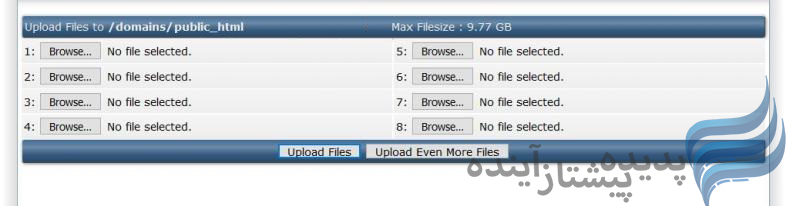
پس از مدت زمان کوتاهی با پیغامی مبنی بر موفقیت آپلود مواجه میشوید که در اینصورت باید به محل قبلی بازگردید. در این بخش فایل آپلود شده مربوط به وردپرس مشاهده میشود که میتوانید با استفاده از گزینه Extract آن را از حالت فشرده خارج کنید. با کلیک بر روی این گزینه فایلی به نام WordPress میبینید که باید تمامی فایلها را انتخاب کنید. پس از انتخاب فایلها بر روی Add to Clipboard کلیک کنید. سپس به محل Public_html بازگردید و در نهایت بر روی Move Clipboard Files here کلیک کنید تا فایلهای وردپرس به این محل منتقل شوند و در نهایت نصب وردپرس در دایرکت ادمین صورت گیرد.
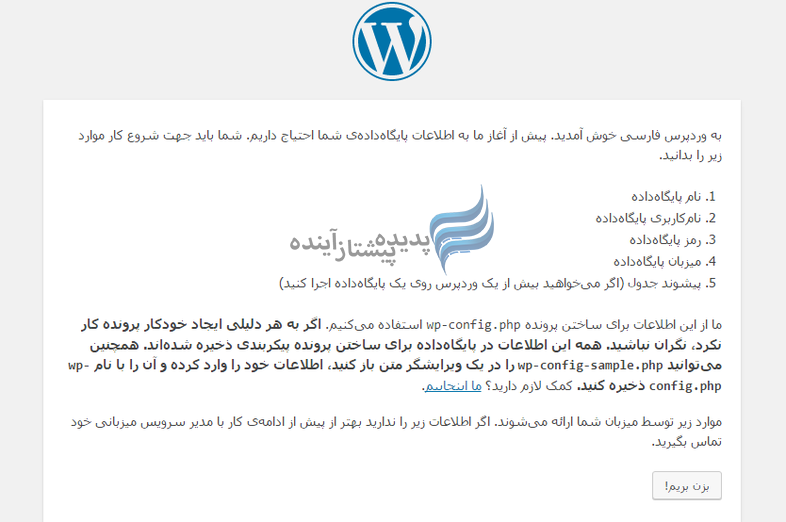
پس از انتقال فایلها باید آدرس سایت خود را در مرورگر باز کنید. پس از باز کردن آدرس سایت، نصبکننده وردپرس را مشاهده خواهید کرد. در این بخش باید بر روی بزن بریم! کلیک کنید تا ادامه نصب را مشاهده کنید.
ورود اطلاعات دیتابیس
در این بخش شما باید اطلاعات دیتابیس را وارد کنید و نیاز به ساخت دیتابیس دارید. برای ساخت دیتابیس باید مجددا وارد هاست خود شوید. پس از ورود به بخش اصلی هاست، وارد بخش MySQL Management شوید و اقدام به ایجاد دیتابیس کنید. در این بخش بر روی Create new Database کلیک کنید.
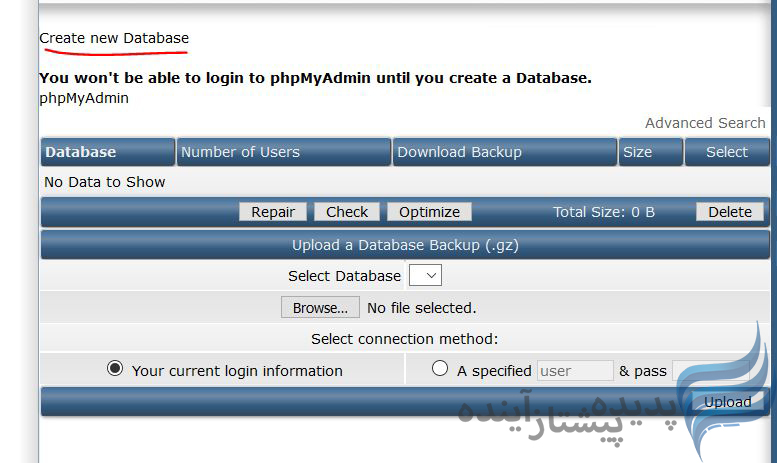
در صفحه نمایان شده باید اطلاعات مربوط به دیتابیس خود را وارد کنید.
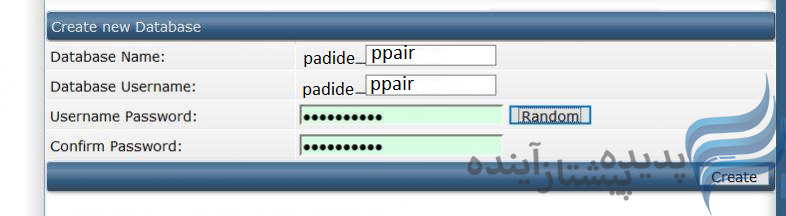
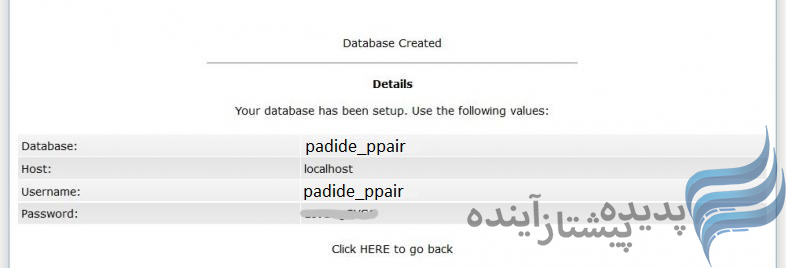
اطلاعات وارد شده در بخش بالا، برای ادامهی نصب وردپرس در دایرکت ادمین لازم هستند. پس از وارد کردن آنها را برای خودتان ذخیره کنید تا در ادامه بتوانید از آن استفاده کنید. با کلیک بر روی گزینه Create بخش دیگری به شما نمایش داده میشود که اطلاعات دیتابیس در آن دیده میشود.
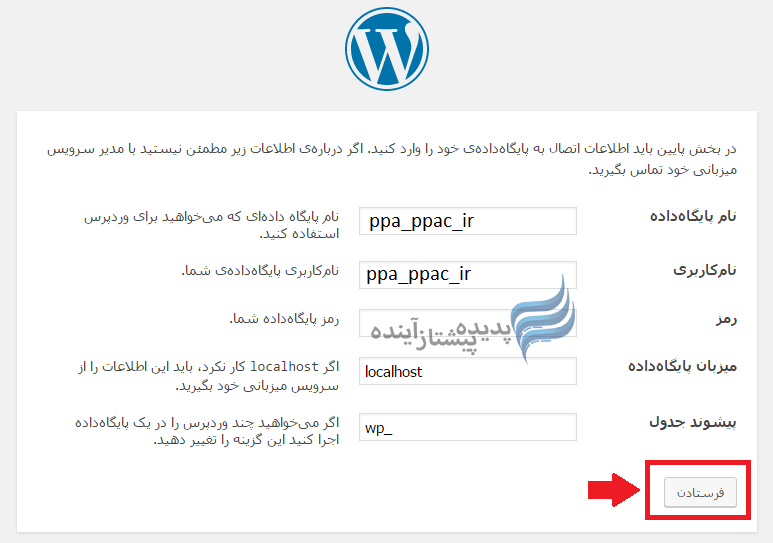
اکنون به آدرس سایت خود مراجعه کنید و در بخش قبلی اطلاعات دیتابیس را وارد کنید. پس از وارد کردن اطلاعات بر روی گزینه فرستادن کلیک کنید تا اطلاعات جدولهای مربوط به وردپرس بر روی دیتابیس ایجاد شوند. در بخش بعدی نیز بر روی اجرای نصب کلیک کنید تا در صفحه نمایان شده اطلاعات اصلی سایت خود را وارد کنید.
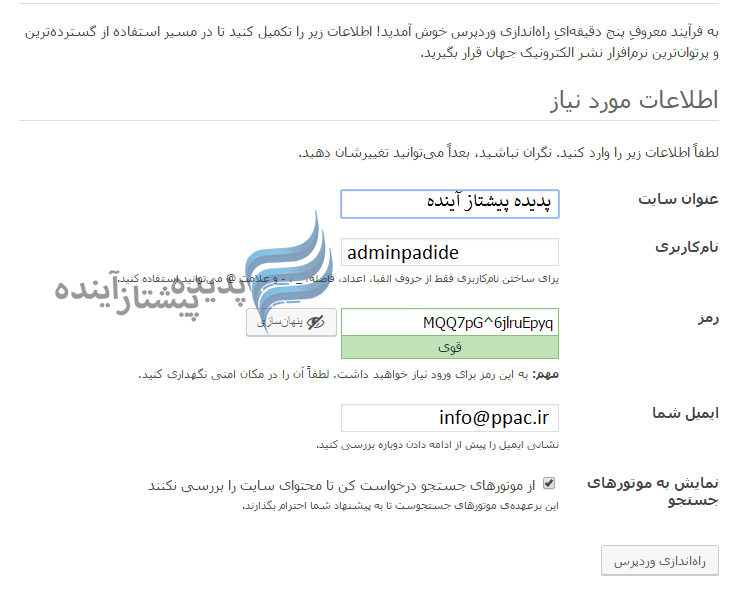
عنوان سایت: در این بخش باید نامی را برای سایت وردپرسی خود انتخاب کنید.
نامکاربری: در این بخش باید نام کاربری جهت ورود به بخش مدیریت انتخاب کنید.
رمز: در این بخش باید برای نامکاربری انتخاب شده، پسوردی را انتخاب کنید.
تایید رمز: در صورتی که پسورد شما ایمنی کافی را نداشته باشد، باید این گزینه را انتخاب کنید تا وردپرس از شما ایراد نگیرد
ایمیل شما: در این بخش باید ایمیلی جهت ارسال نوتیفیکشنها و اطلاعرسانیهای وردپرس وارد کنید.
نمایش به موتورهای جستجو: با استفاده از این گزینه میتوانید به موتورهای جستجو اجازه بررسی سایت خود را ندهید
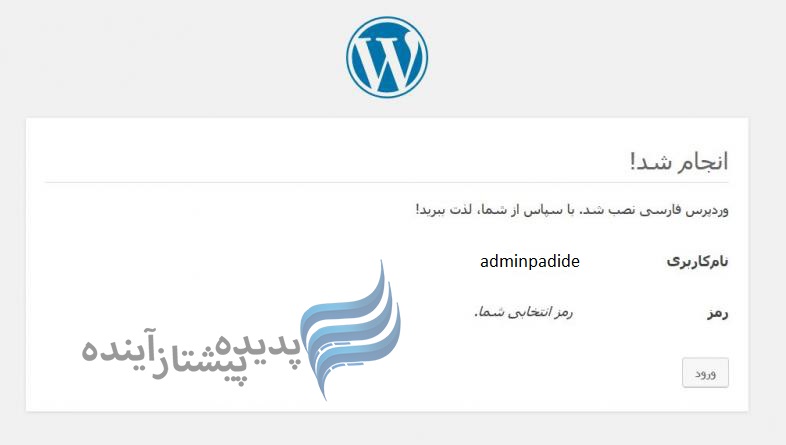
پس از درج اطلاعات بالا نصب وردپرس در دایرکت ادمین انجام میشود و میتوانید آن را مدیریت کنید. پس از نصب، اطلاعات شما نمایش داده میشود و میتوانید با کلیک بر روی ورود وارد سایت شوید.
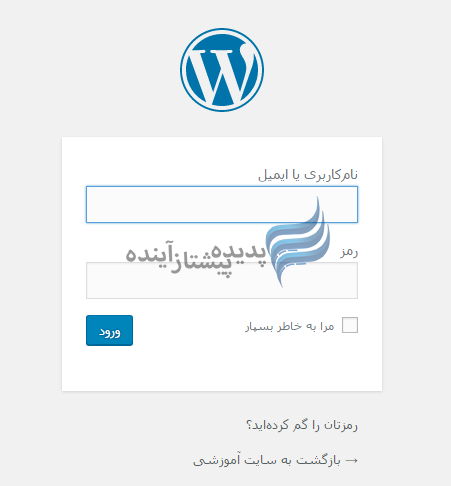
آموزش نصب وردپرس در Cpanel
در مرحله اول باید مطابق شکل زیر وارد پوشه فایلهای خود روی هاست شوید.
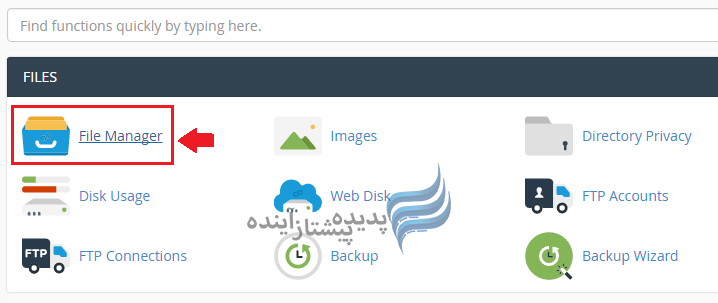
وقتی بر روی File Manager کلیک کنید وارد صفحهای میشوید که در قسمت سمت چپ آن مشابه شکل زیر پوشه public_html را مشاهده میکنید.
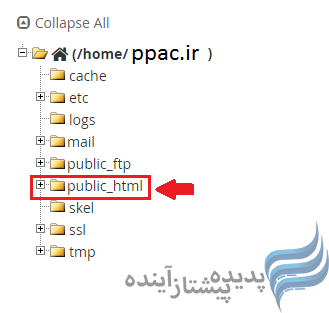
پوشه pubilc_html ریشه هاست شماست و شما باید در همین پوشه فایلهای وردپرس خود را قرار دهید.
برای قرار گرفتن فایلهای وردپرس در پوشه public_html باید مطابق شکل زیر از طریق گزینه upload در هاست نسخه وردپرس را به صورت فایلzip آپلود کنید.

پس از آپلود شدن پوشه وردپرس باید بر روی پوشه زیپ آن راست کلیک کنید و گزینه Extract را انتخاب کنید تا پوشه وردپرس را از زیپ خارج کنید.
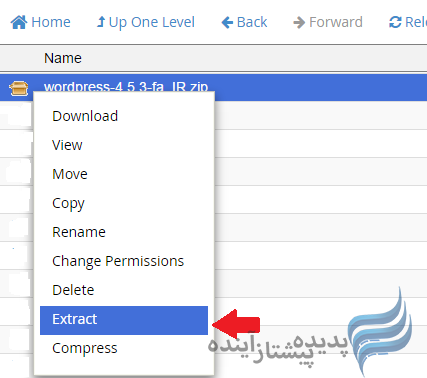
مطابق شکل زیر وقتی نسخه وردپرس را extract میکنیم باید فایل زیپ آن را از داخل سیپنل خود پاک کنید.
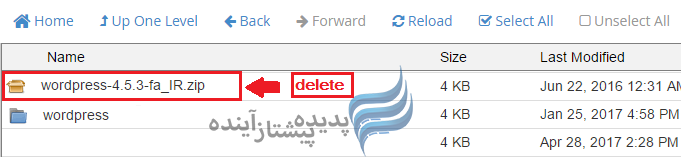
سپس بر روی پوشه آبی رنگ wordpress در شکل بالا کلیک میکنیم تا تمام فایلهای درون پوشه wordpress را از درون پوشه وردپرس به پوشهpublic_html انتقال دهیم.
وقتی د گزینه “Move” را انتخاب میکنیم مطابق شکل زیر یک پنجرهای باز میشود که در این پنجره، مسیر فعلی تمام فایلهای وردپرس به صورت public_html/wordpress/ مشخص شده است و شما باید کلمه wordpress را از مسیر مشخص شده در شکل پاک کنید و فایلها را به پوشه public_html برای نصب وردپرس روی Cpanel انتقال دهید.
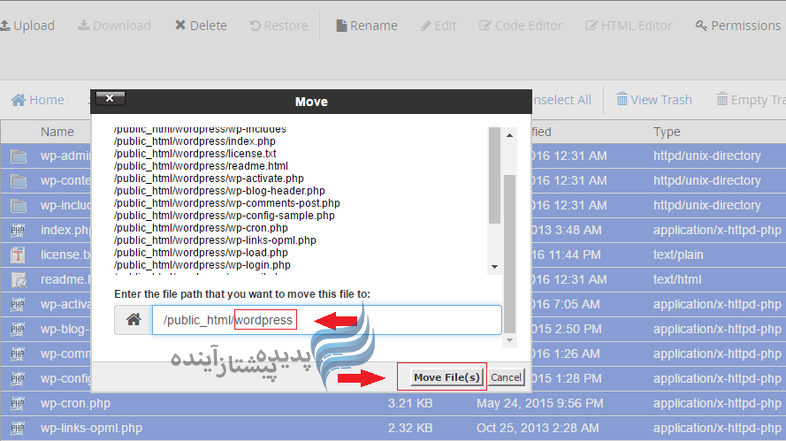
آموزش ساختن پایگاه داده
باید کارهای مربوط به دیتابیس را انجام دهیم که برای این کار باید بر روی گزینه Database MysQl در داخل سی پنل که در شکل زیر مشخص شده کلیک کنیم.
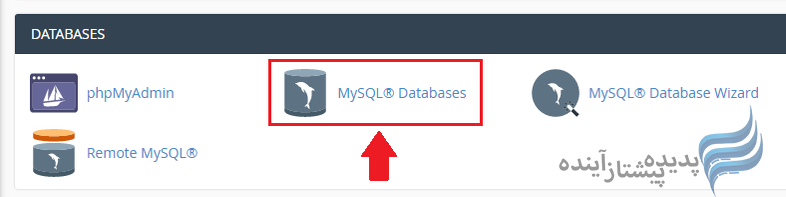
با کلیک بر روی لینک Database® MysQl که در شکل بالا مشخص شده است وارد صفحهای مطابق شکل زیر میشویم که باید برای وردپرس خود یک دیتابیس ایجاد کنیم.
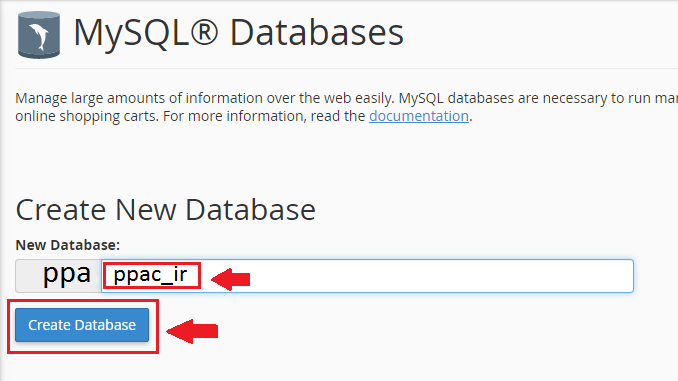
همانطور که در شکل بالا میبینید webyar نام کاربری هاست ماست و در ادامه داخل کادر سفید باید اسمی را به عنوان اسم دیتابیس تایپ کنیم که در شکل ما نام saze20 را تایپ کرده ایم.
پس از تایپ نام باید بر روی دکمه create Database کلیک می کنیم و یک پاپگاه داده با نام webyar_saze20 ایجاد می شود. در مرحله بعد باید مطابق شکل زیر برای پایگاه دادهای که ایجاد کردیم نام کاربری و پسورد تعریف کنیم.
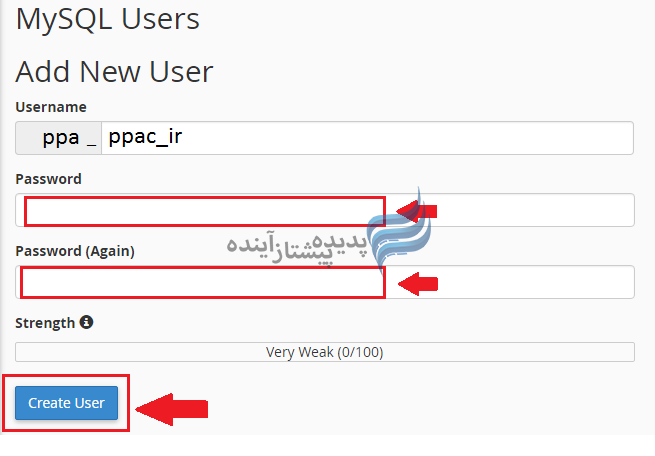
در شکل بالا نام کاربری پایگاه داده را webyar_saze22 تعریف کردهایم و باید حتما پسورد پایگاه داده را هم مشخص کنید و آن را خوب به خاطر بسپارید چون در مراحل بعدی نصب به آن نیاز دارید. در مرحله بعد باید طبق شکل زیر نام کاربری را به پایگاه داده اضافه کنیم
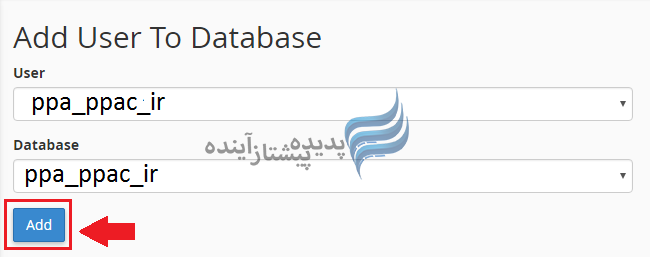
پس از فشردن دکمه “Add” وارد صفحهای مطابق شکل زیر میشویم که باید تمام گزینههای موجود در آن را انتخاب کنیم و سپس بر روی دکمه“Make change” کلیک میکنیم تا برای نصب وردپرس روی Cpanel پایگاه داده به صورت کامل ایجاد شود.
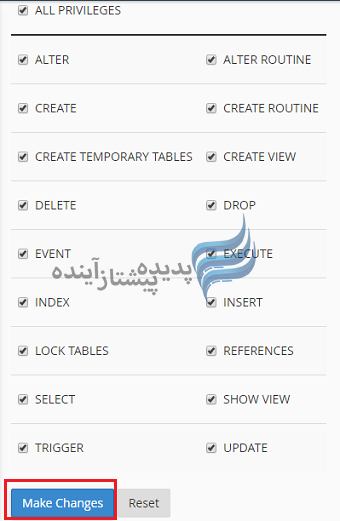
تمام مراحل مربوط به ایجاد پایگاه داده در این مرحله به پایان میرسد.
آموزش راه اندازی و نصب وردپرس
برای نصب فایلهای وردپرس باید آدرس سایت خود را در مروگر وارد کنید در صورتی که تمام مراحل فوق را به درستی انجام داده باشید هنگام وارد کردن آدرس سایت خود در مرورگر با صفحهای مطابق شکل زیر مواجه می شوید.
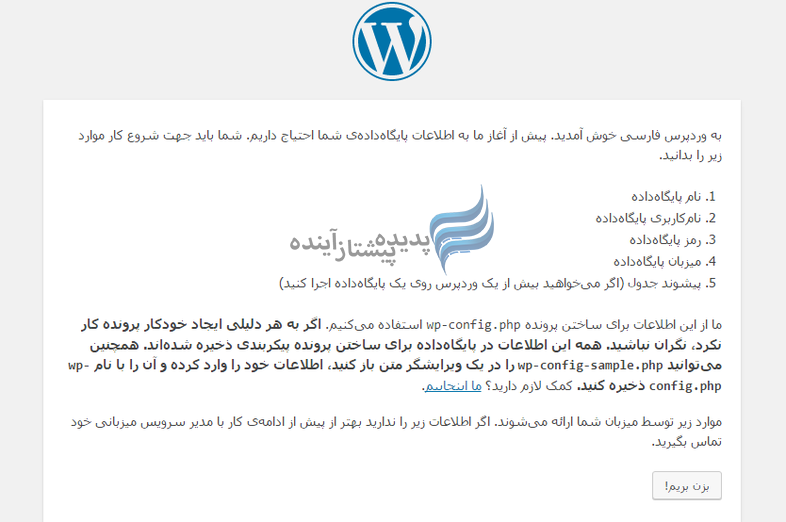
سپس پس از عبور از صفحه بالا وارد صفحهای مطابق شکل زیر میشوید که در فرم این صفحه باید نام پایگاه داده و نام کاربری و پسورد آن را به درستی وارد کنید و به سایر گزینهها مثل میزبان پایگاه داده و پیشوند جدول کاری نداشته باشید.
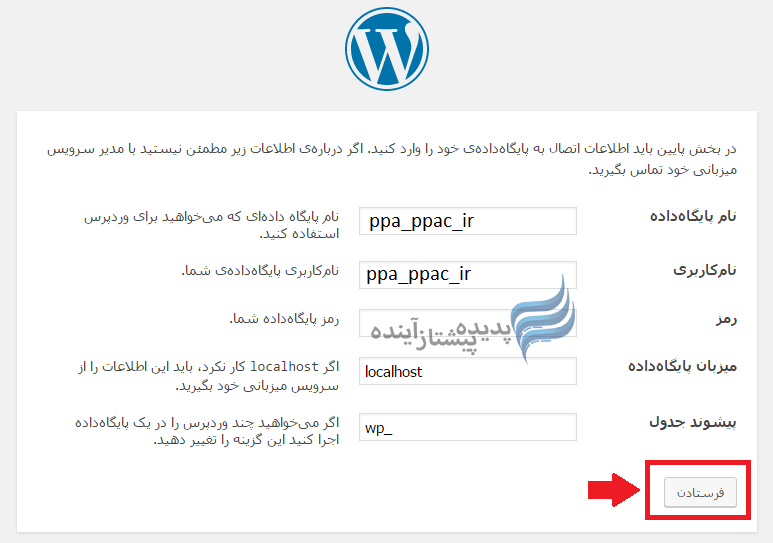
سپس با زدن دکمه “فرستادن ” وارد صفحهای مطابق شکل زیر به شما نشان داده میشود.
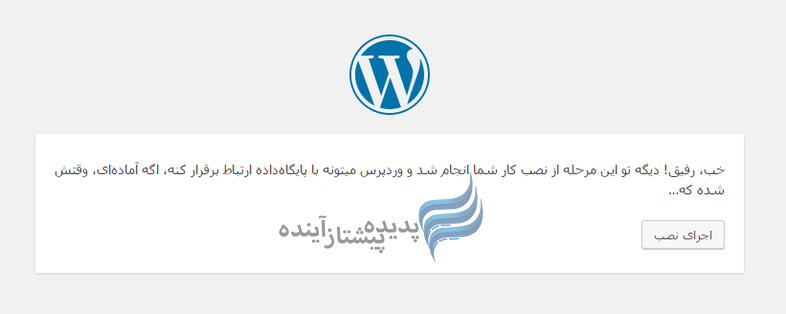
با زدن دکمه “اجرای نصب” وارد صفحهای مطابق شکل زیر میشوید که باید در آن نام کاربری و پسورد ورود به سیستم وردپرس را مشخص کنید.
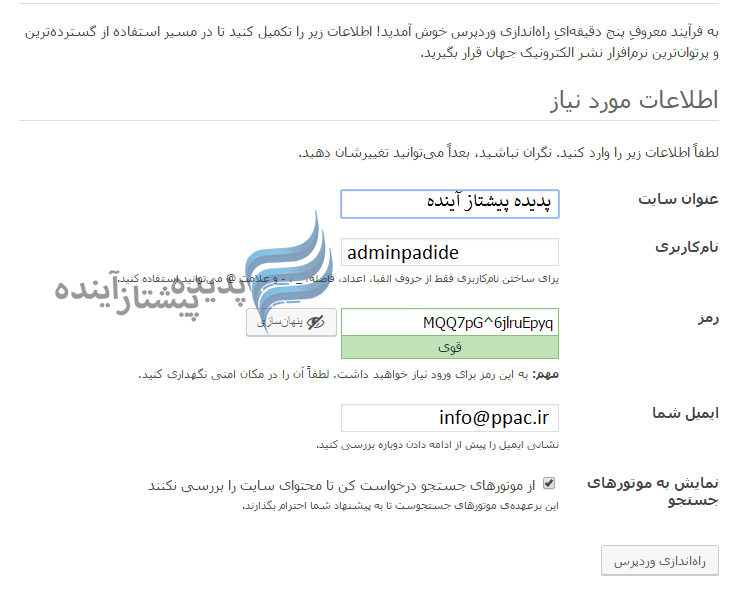
پس از فشردن دکمه ” راهاندازی وردپرس” نصب وردپرس روی Cpanel به طور تمام و کامل انجام میشود و شما میتوانید با استفاده از نام کاربری و پسوردی که در مرحله قبل تعریف کردید وارد سیستم وردپرس خود شوید.
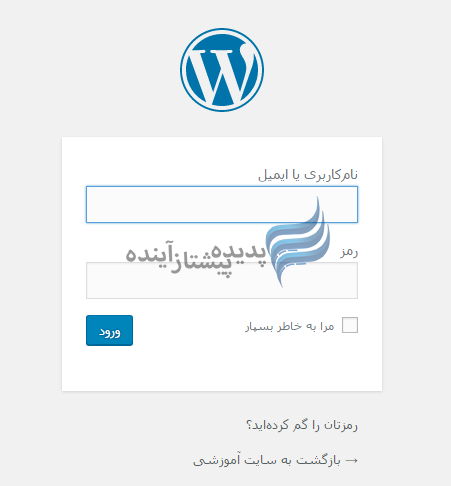



پیام بگذارید